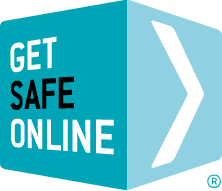Banyak subjek lain dalam situs web ini yang umum terjadi pada Mac dan juga harus dibaca jika Anda ingin menjaga keamanan Mac Anda.
Artikel ini mencakup Mac OS X tapi tidak mencakup sistem operasi Mac yang lebih awal. Untuk keamanan maksimum, kami sarankan untuk memperbarui ke versi terakhir.
Risiko
- Virus, spyware, dan malware lainnya.
- Serangan oleh peretas yang mencoba mendapatkan informasi pribadi atau keuangan.
- Kerugian fisik atas perangkat keras karena pencurian, kecerobohan, kebakaran/banjir, dan bencana alam lainnya.
Melindungi Mac Anda
Selalu perbarui perangkat lunak Anda
Terapkan pembaruan keamanan dan peningkatan perangkat lunak sistem segera setelah tersedia. Dan ingat bahwa Mac dapat berisi virus dan mengirimkannya ke komputer lain walaupun Mac itu sendiri tidak terdampak.
-
- Periksa adanya pembaruan dengan masuk ke aplikasi Preferensi Sistem dan pilih Pembaruan Perangkat Lunak kemudian klik Cek Sekarang.
- Pastikan pilihan Periksa Pembaruan dicentang dan Setiap Hari dipilih dalam menu turun. Hal ini guna memastikan komputer Anda akan memeriksa pembaruan terbaru setiap hari. Anda perlu memberikan kata sandi Administrator untuk mengaktifkan fitur ini.
- Untuk memeriksa pembaruan secara manual, masuk ke menu Apple (ikon Apple kecil di sudut kiri atas) dan pilih Pembaruan Perangkat Lunak. Pemeriksaan ini harus dilakukan secara rutin.
- Perangkat lunak yang dibeli melalui Apple Store juga akan diperiksa pembaruannya.
- Lihat situs web produsen perangkat lunak pihak ketiga secara berkala untuk mendapatkan pembaruan aplikasi. Pembaruan Microsoft dapat diunduh dari www.microsoft.com/mac/downloads
Aktifkan firewall Anda
- Buka aplikasi Preferensi Sistem dan klik Keamanan; klik pada Firewall dan klik Mulai.
Perangkat lunak keamanan internet
- Pastikan Anda selalu mempunyai perangkat lunak keamanan internet yang efektif dan terbaru yang diaktifkan dan dijalankan. Sebagian besar penyedia perangkat lunak keamanan internet menjual solusi paket dan perorangan yang dirancang khusus untuk Mac. Juga tersedia banyak produk keamanan internet gratis.
Rekam cadang (backup)
Informasi yang disimpan dalam Mac Anda mungkin tidak tergantikan. Melakukan backup data Anda secara rutin memastikan Anda memiliki lebih dari satu salinan.
iCloud adalah solusi backup dan penyimpanan online Apple yang aman. iCloud menyimpan musik, foto, video dan dokumen dan menjadikan berbagai fail tersebut tersedia untuk semua perangkat Apple Anda – Mac, iPhone, dan iPad. iCloud menawarkan penyimpanan gratis yang dibatasi hingga 5 GB, yang cocok untuk banyak pengguna yang tidak memerlukan volume penyimpanan data besar. Penyimpanan tambahan dikenakan biaya per tahun sesuai dengan volume data yang disimpan. Backup iCloud bersifat inkremental, sehingga walaupun backup pertama memerlukan beberapa waktu, backup berikutnya akan lebih cepat, yang secara otomatis hanya mengunggah data yang berubah sejak backup sebelumnya.
Dikarenakan biaya backup data Anda ke iCloud – atau jika koneksi internet Anda pelan atau tidak ada koneksi internet – Anda mungkin bisa mempertimbangkan untuk membuat backup Anda ke hard drive eksternal lokal yang dibuat oleh Apple dan sejumlah pemasok lainnya. Mac memiliki utilitas menyatu yang disebut Time Machine yang membuat backup fail inkremental yang dapat dipulihkan di kemudian hari. Utilitas ini juga memungkinkan Anda memulihkan seluruh sistem (hidupkan Mac Anda dan tekan tombol Command (⌘) dan R ketika layar abu-abu muncul, atau boot dari DVD Instalasi OS X), berbagai fail, atau satu fail tunggal.
Saran dan petunjuk lanjutan
- Gunakan kata sandi yang kuat dan perbarui secara rutin. Dari OSX 10.9 (Mavericks), manajer kata sandi/login Keychain dapat mendeteksi ketika Anda mengisi data masuk atau formulir registrasi dalam Safari. Keychain kemudian akan menawarkan kata sandi kuat yang dapat Anda gunakan dan simpan dalam keychain Anda. Proses ini dijelaskan secara lebih terperinci di sejumlah situs web, seperti www.imore.com/how-generate-password-icloud-keychain-and-os-x-mavericks
- Mac OS X secara standar menonaktifkan root user. Root user sebaiknya tidak pernah diaktifkan.
- Untuk keamanan tambahan, buka aplikasi Preferensi Sistem , pilih Keamanan, dan centang setiap opsi pada setengah bagian bawah layar: Mewajibkan kata sandi untuk mengaktifkan komputer dari mode tidur atau penghemat layar; Nonaktifkan masuk otomatis; Mewajibkan kata sandi untuk membuka setiap preferensi sistem aman; Keluar setelah 10 menit tanpa aktivitas; dan Gunakan memori virtual aman. Sebagian besar opsi ini berhubungan dengan pengendalian akses ke komputer oleh pengguna tidak berwenang.
- Pertimbangkan untuk mengenkripsi fail Anda jika seandainya komputer Anda dicuri, terutama jika Anda menggunakan MacBook, MacBook Pro, atau MacBook Air. Tindakan ini akan mencegah terbacanya fail Anda.
- Untuk melakukan ini, masuk ke aplikasi Preferensi Sistem, pilih Keamanan dan Aktifkan FileVault. Tetapi harap ketahui bahwa mengaktifkan FileVault dapat memengaruhi cara Time Machine menyimpan backup data pengguna Anda.
- Gunakan Kosongkan Sampah secara Aman dari menu Finder untuk menghancurkan fail yang sudah dihapus.
Jika Anda menggunakan perangkat lunak virtualisasi seperti Boot Camp, Parallels, atau VirtualBox untuk menjalankan sistem Windows, Anda harus memastikan sistem itu sudah diamankan seperti pada PC umumnya. - Jika Mac Anda digunakan oleh beberapa pengguna, atur akun pengguna dan kata sandi sehingga fail pribadi tersimpan secara terpisah dan kemampuan mengkonfigurasi pengaturan keamanan pada komputer dibatasi.
- Untuk melakukan hal ini, masuk ke aplikasi Preferensi Sistem dan pilih Akun. Ikuti instruksi untuk menambahkan pengguna baru dan atur pengawasan orang tua dan pembatasan lainnya.
- Buat akun administrasi tunggal ‘utama’. Anda tidak perlu masuk lagi ke akun ini secara rutin, tapi Anda harus mengingat nama akun dan kata sandi. Akun pengguna biasa harus mengosongkan kotak centang opsi ‘Izinkan pengguna untuk mengelola komputer ini’.
- Buat ‘Hot Corner’ untuk memulai penghemat layar Anda (jika Anda telah mengatur opsi penghemat layar yang selalu meminta kata sandi). Mulai Preferensi Sistem, kemudian pilih bagian ‘Desktop & Penghemat Layar’. Di bagian kanan bawah terdapat tombol ‘Hot Corners’. Pilih sudut yang Anda inginkan dan pilih ‘Mulai
- Penghemat Layar’ dari menu turun.
Kini Anda dapat memulai penghemat layar hanya dengan menggeser mouse ke sudut layar yang sesuai.