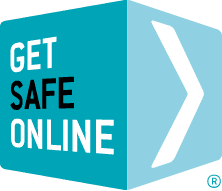Many other subjects on this website are common to Macs and these should also be read if you want to keep your Mac safe.
This article covers Mac OS X but not earlier Mac operating systems. For maximum security, we recommend upgrading to the latest version.
The risks
- Viruses, spyware and other malware.
- Attacks by hackers attempting to obtain personal or financial information.
- Physical loss of hardware due to theft, carelessness, fire/flood and other natural disaster.
Protecting your Mac
Keep your software up to date
Apply security updates and system software upgrades as soon as they become available. And remember that a Mac can carry a virus and pass it to other computers even if it is not affected itself.
- Check for updates by going to the System Preferences application and selecting Software Update and clicking Check Now.
- Make sure Check for Updates is ticked and Daily is selected in the drop-down menu. This will ensure that your computer automatically checks every day for new updates. You will need to provide an Administrator password to enable this feature.
- To check manually for updates, go to the Apple menu (the small Apple icon in the top left corner) and select Software Update. This check should be performed regularly.
- Software purchased through the Apple Store will also checked for updates.
- Check third-party software manufacturers’ websites regularly for application updates. Microsoft updates can be downloaded from www.microsoft.com/mac/downloads
Switch on your firewall
- Open the System Preferences application and click on Security; click on Firewall and click Start.
Internet security software
- Ensure you always have effective and updated internet security software loaded and running. Most internet security software suppliers sell packages and individual solutions specifically designed for Macs. There are also many free internet security products available.
Backups
The information held on your Mac may be irreplaceable. Regularly backing up your data will ensure that you have more than one copy.
iCloud is Apple’s secure online backup and storage solution. It stores music, photos, video and documents and makes the files available to all your Apple devices – Macs, iPhones and iPads. iCloud is ideal for many users who do not require significant data storage volumes, offering a free storage limit of 5GB. Additional storage is charged annually according to the volume of date stored. iCloud backups are incremental, so while the first backup may take some time, subsequent backups will be faster, automatically uploading only data which has changed since the previous backup.
Because of the cost of backing up your data to iCloud – or if you have a slow or no internet connection – you may wish to consider backing up to a local, external hard drive manufactured by Apple and a number of other suppliers. Macs feature a built-in utility called Time Machine which creates incremental backups of files that can be restored at a later date. It also allows you to restore the whole system (power on your Mac and hold down the Command (⌘) and R keys when the gray screen appears or boot from the OS X Install DVD), multiple files, or a single file.
Further advice and tips
- Use strong passwords and update them regularly. From OSX 10.9 (Mavericks), the Keychain built-in password/login manager can detect when you are filling in a login or registration form in Safari. It will then offer you a strong password that you can use and store in your keychain. This process is explained in more detail on a number of websites, for example: www.imore.com/how-generate-password-icloud-keychain-and-os-x-mavericks
- Mac OS X disables the root user by default. It should never be enabled.
- For additional security go to the System Preferences application, select Security and tick each of the options on the bottom half of the screen: Require password to wake this computer from sleep or screen saver; Disable automatic login; Require password to unlock each secure system preference; Log out after 10 minutes of inactivity; and Use secure virtual memory. Most of these options relate to controlling access to the computer by unauthorised users.
- Consider encrypting your files in case your computer is stolen, especially if you are using a MacBook, MacBook Pro or MacBook Air. It will prevent your files being read. To do this, go to the System Preferences application, select Security and Turn on FileVault. Be aware, however, that enabling FileVault will affect how Time Machine backs up your user data.
- Use Secure Empty Trash from the Finder menu to shred deleted files.
- If you use virtualisation software such as Boot Camp, Parallels or VirtualBox to run a Windows system, you should make sure that it is secured as if it were a regular PC.
- If your Mac is shared by different users, set up user accounts and passwords so that private files are kept separate and the ability to reconfigure security settings on the computer are restricted. To do this, go to the System Preferences application and select Accounts. Follow the instructions to add new users and set up parental controls and other restrictions.
- Create a single ‘main’ administration account. You should not need to log in to this account regularly, but you will need to remember the account name and password. Regular user accounts should have the ‘Allow user to administer this computer’ option unchecked.
- Create a ‘Hot Corner’ to start your screen saver (provided you have set the screen saver option to always request a password). Start System Preferences, and select the ‘Desktop & Screen Saver’ section. At the bottom right is the ‘Hot Corners’ button. Select your preferred corner and select ‘Start Screen Saver’ from the drop-down menu.
Now you can start the screen saver simply by rolling the mouse to the relevant corner of the screen.